
어린이날 선물로 공약했던 그림그려주기를 성공했습니다.
한....4시간? 5시간 정도만에 만든 것 같아요.
생각보다 완성도가 괜찮아서 마음에 듭니다 ㅎㅎ
화요일에 줌회의가 있던 탓에 열심히 회의를 하면서
그림을 그렸어요.
어린이날 엽서에 메시지를 써서 같이 주었는데
다행히 아이들이 좋아하네요 ㅎ
오늘은 제가 한 사진위에 그림 그리는
방법을 소개하려고 합니다.
저는 포토샵을 제대로 배워본 적도 없고
대단한 장비도 없습니다.
그저 유튜브 보면서 따라했을 뿐입니다 ㅎ
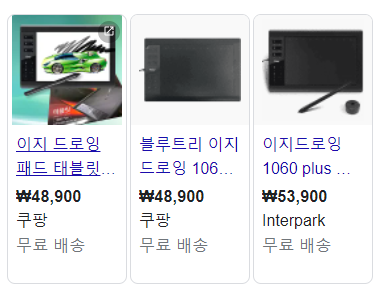
장비는 학교에서 사준 이지드로잉을 사용했습니다.
할 것은 4가지 정도면 충분합니다.
레이어추가>불투명도 조정>스포이드>브러쉬
이것만 끊임없이 반복하면서 인고의 시간을 버티면 됩니다.
잘 못할 수가 없어요.
그림 못그려도 상관없습니다.
자 시작하도록 하죠.

포토샵을 실행합니다.
ctrl+O를 눌러 사진파일을 엽니다.
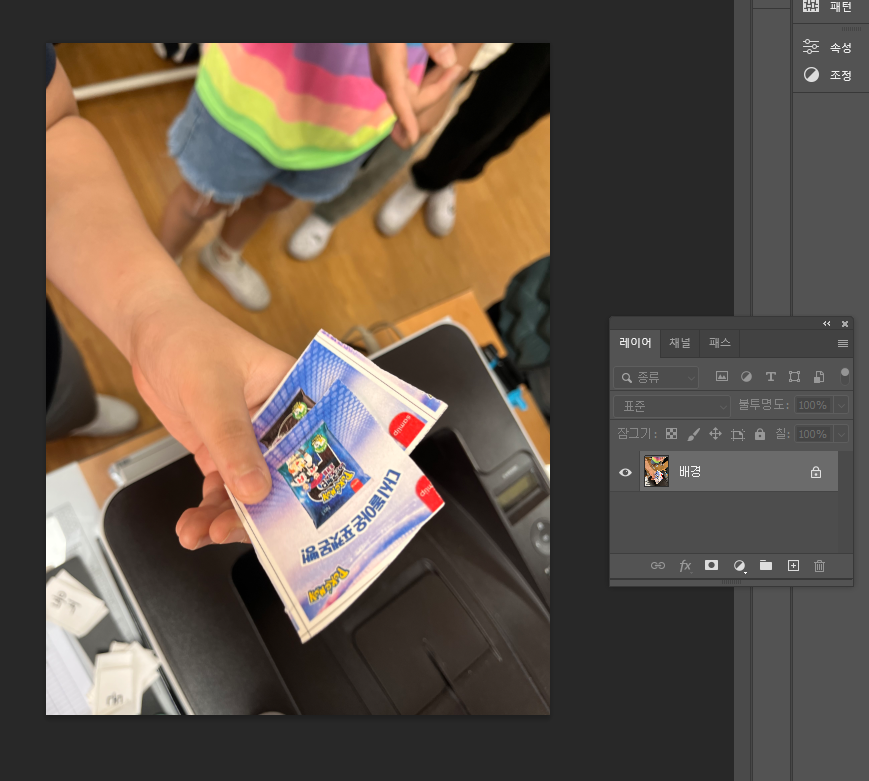
이러면 배경레이어가 생성됩니다.
이 때 CTRL+J를 눌러 배경레이어를 복사해 하나 더 생성합니다.
그 다음에 투명레이어를 하나 추가해주세요. 레이어 창 밑에 +표시를 누르면 됩니다.
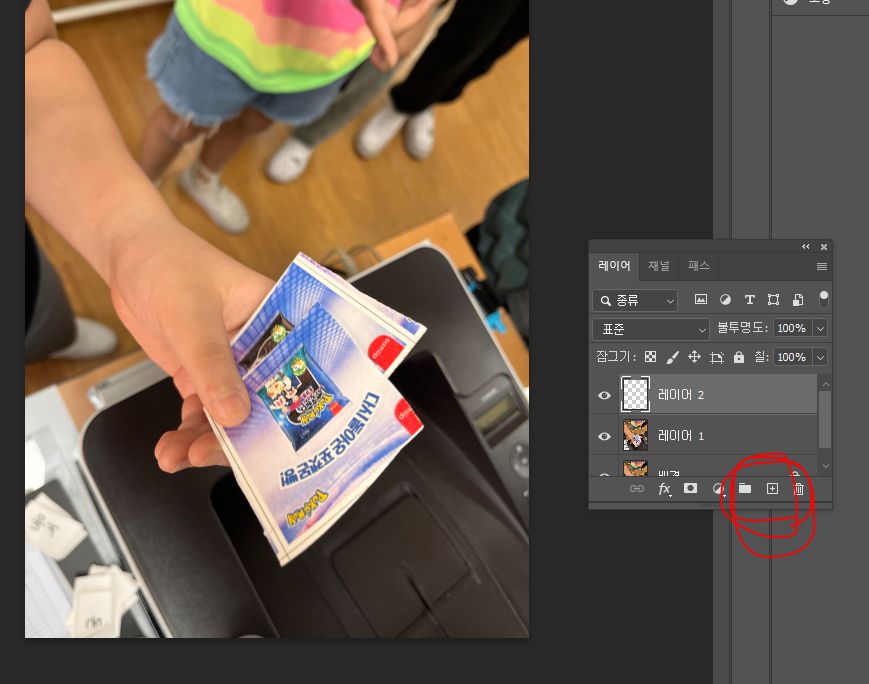
이제 레이어 창에서 레이어1를 선택하고
불투명도를 조정해주세요.
저는 70-80정도가 편한데
다르게 해도 됩니다.
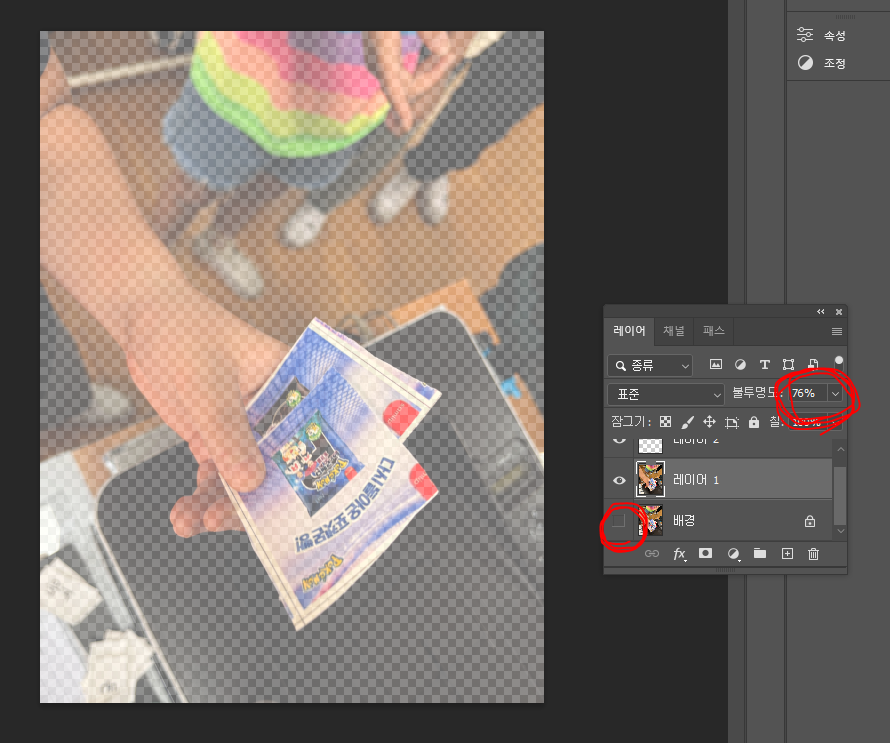
이때 원래 배경 레이어는 안보이게
눈표시를 꺼주세요.
이제 B를 눌러 브러쉬를 켜고 사진의 인물이나
물건의 윤곽선을 땁니다.
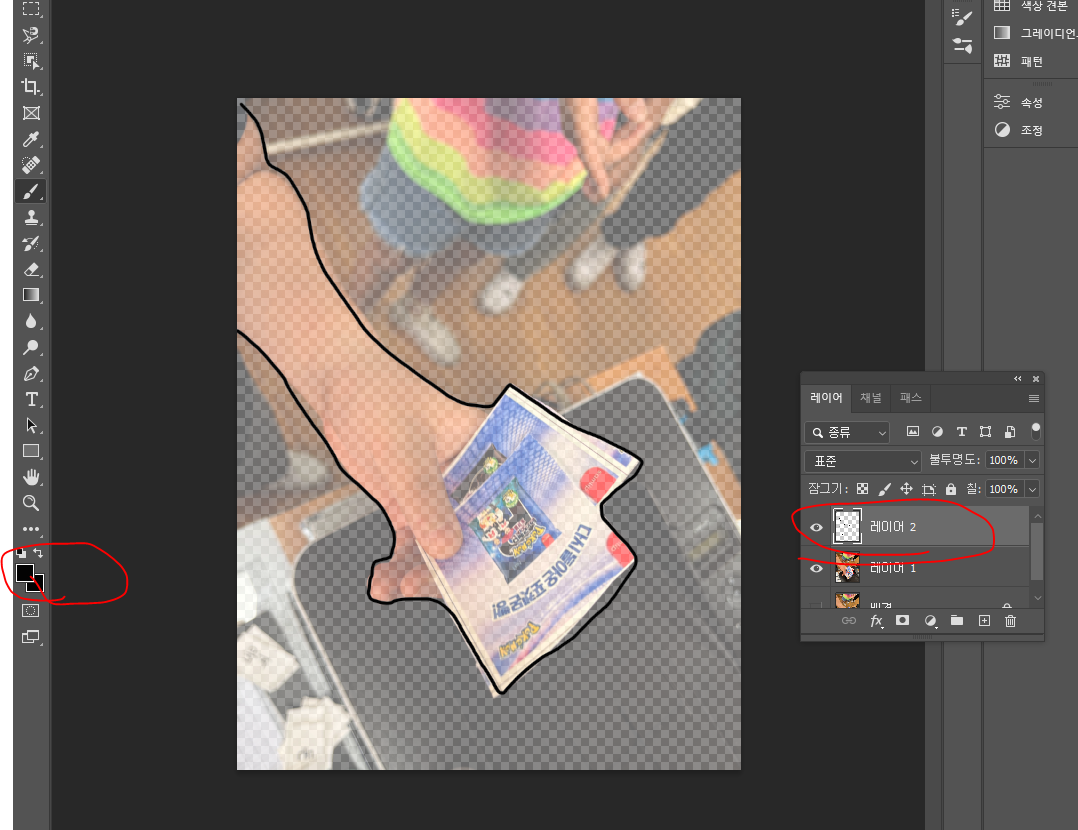
여기를 클릭해서 원하는 색상으로 그리시면 됩니다. 윤곽은 검정이 좋겠죠?
레이어2에 그려줍니다. 이 과정에서 브러쉬 크기는
[(줄이기),](키우기)로 하시면 됩니다.
그리고 Z를 누르고 좌클릭을 왔다갔다하면
확대 축소가 됩니다.
디테일한 부분들은 이렇게 확대 축소를 통해
그려주세요.
이제 채색을 해야 합니다. 채색은 스포이트(단축키I)+브러쉬(단축키B)를
반복하시면 됩니다.
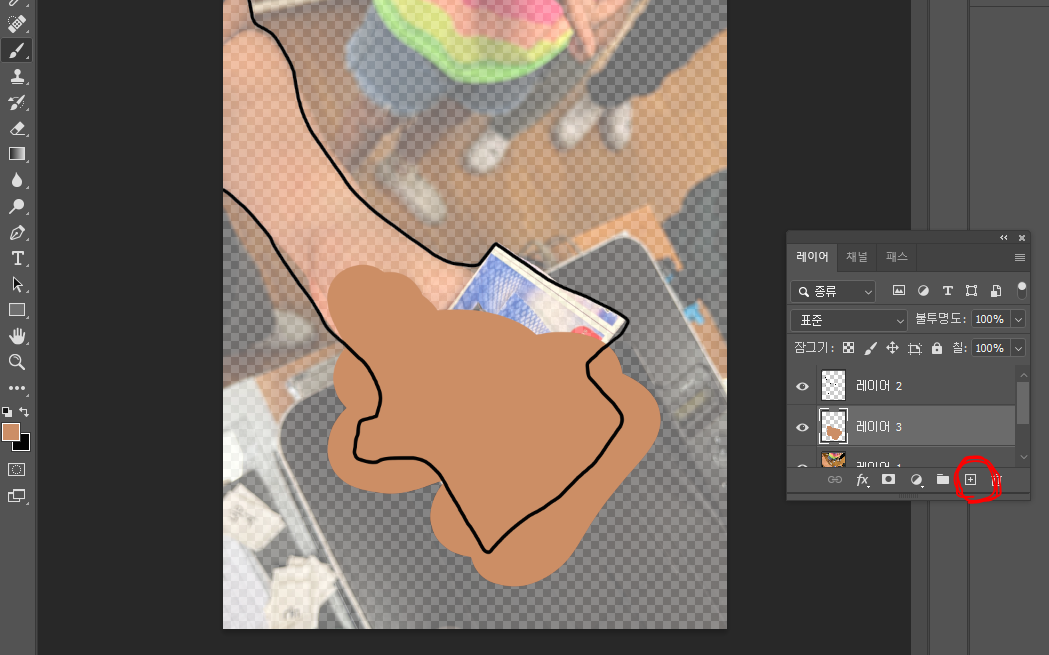
윤곽선 밑에 색을 칠하기 위해 레이어를 추가해주시고 윤곽선 밑에 넣어줍니다.
그 이후에 스포이드(단축키I)로 원하는 곳에 클릭해서 색을 뽑은 다음에
브러쉬(단축키B)로 색을 칠합니다.
잘못하면 지우개(E)로 지워주시면 되고요.ㅎㅎ
윤곽선 밑에 색깔이 들어가죠?
이렇게 색 뽑고 칠하기를 반복 하신 다음에
레이어를 합쳐줍니다.
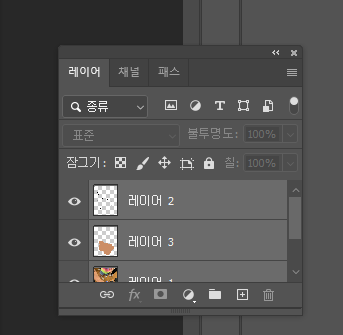
모든 레이어를 병합해줍니다. 우클릭해서 레이어 병합을 눌러도 되고
CTRL+E를 눌러주어도 됩니다.
그 다음엔 CTRL+SHIFT+S를 눌러서 JPEG로 저장하시면 완성입니다.ㅎㅎ
만약 배경이 투명한 파일로 저장하려면 병합하기 전에 레이어 중에서 원본레이어를 드레그를 해서
레이어창 밑에 휴지통으로 보내시고 PNG파일로 저장하세요.
그럼 끝~ 완성됩니다. 아래 사진처럼요~

위에 들어간 글씨는 넣을 줄 몰라서 미리캔버스로 작업했습니다 .ㅎ
저 뒤에 자동차도 지우고 싶었는데 지우다보니 어색해서 과감하게 포기해버렸지요...
톤을 조정하고 싶으시다면 CTRL+M을 눌러서 아래에 나오는 창을 여세요.
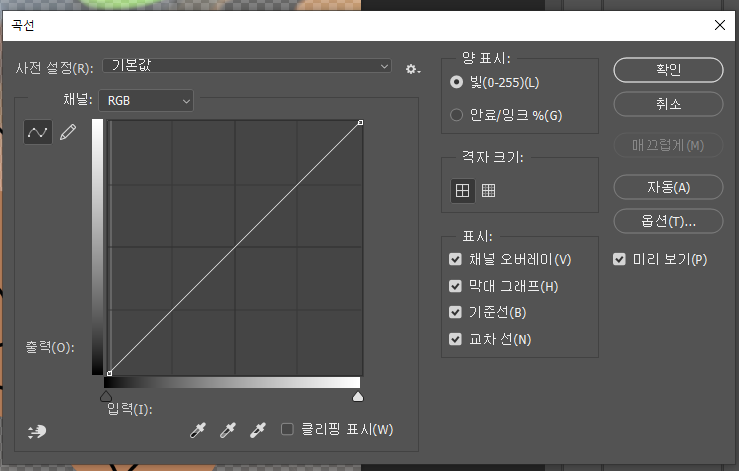
그 다음 보이는 선을 왔다리 갔다리 하시면 톤이 바뀝니다 ㅎㅎ
원하는대로 설정하세요~
이 방법만 알면 다양한 그림들을 그릴 수 있습니다.
원하는 사진만 가져와서 그림을 그 위에 그리면 되거든요~


이런 것들도 만들 수 있습니다. ㅎㅎ
모두 도전해보세요~
'월도쌤의 교실일기 > 2022 교실일기' 카테고리의 다른 글
| #14 새 직업, 사업발표하기 (1) | 2022.05.22 |
|---|---|
| #13 놀이주간 운영하기 (3) | 2022.05.21 |
| #11 5월 준비하기/사업 구체화 하기 (1) | 2022.05.01 |
| #10 6학년 경제단원 포켓몬빵 게임, 자체게임 만드는 학생들 (1) | 2022.05.01 |
| #9 사회 1단원 마무리(고고전진 게임 후기) (6) | 2022.04.24 |



